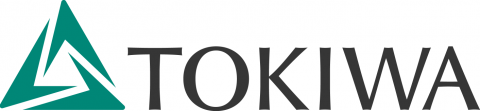




図書館の蔵書の検索システムの総称です。
Online Public Access Catalogの略称です。
OPACを快適に利用して頂くために、以下のブラウザの最新相当でのご利用を推奨します。
下記の設定を実施している場合に正常に動作しません。該当する場合は、設定変更をお願いします。
を検索することができます。探したい対象や資料によって、タブを切り替えてご利用ください。
詳細は、各タブをご覧ください。
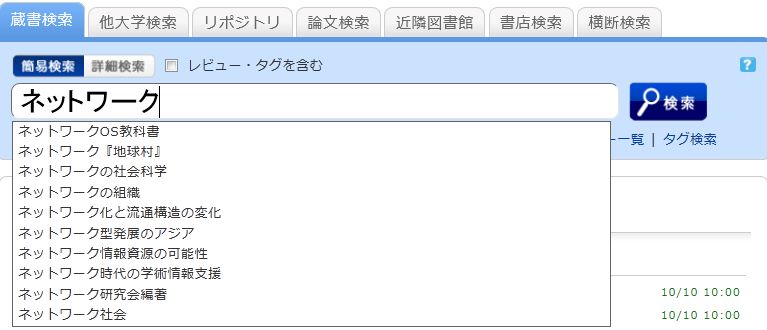
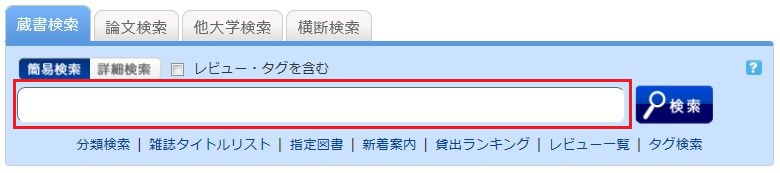
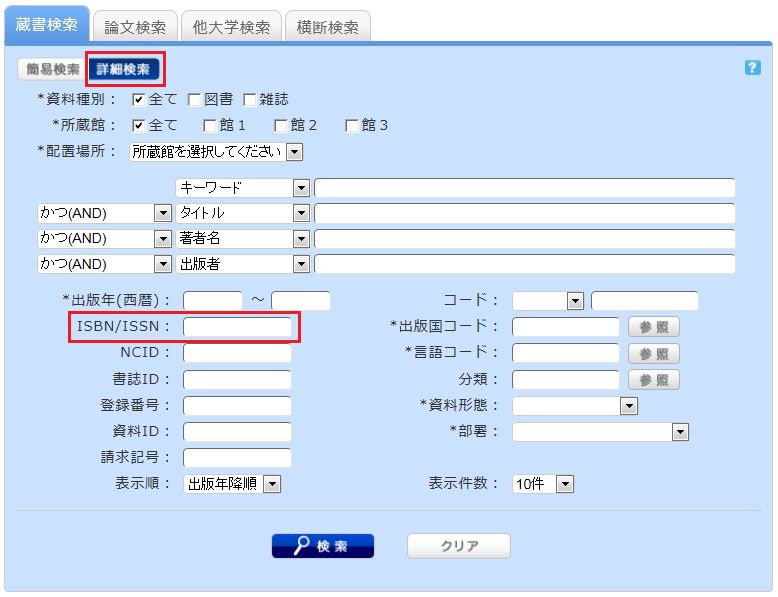
日本語版ページで使用できる文字は,漢字,ひらがな,カタカナ,英数字です。英文字は大文字,小文字のいずれの入力でも可能です。また,全角,半角のどちらで入力してもかまいません。
原綴り(資料にあるままの文字)で検索が可能ですが、アメリカ議会図書館の翻字表 ALA-LC Romanization Tables でローマ・アルファベットに翻字したキーワードでも検索できます。一部の資料は,ローマ・アルファベットの翻字のみで目録が作成されていますので,原綴りでヒットしない場合は,翻字して再度検索して下さい。
1つの検索項目に複数の入力条件を入れたり、複数の検索項目に入力することで、次の3つの検索を行うことができます(論理演算)。
1つの検索項目に複数の検索値を入力する場合 (簡易検索画面と詳細検索画面で有効)
複数の検索項目に検索値を入力する場合 (詳細検索画面で有効)
一次検索項目と二次検索項目
以下の検索項目は一次検索項目といい、その検索値のみで単独で検索できます。
以下の項目は二次検索項目といい、一つ以上の一次検索項目と組み合わせなければ検索できません。検索画面上では項目名の前に * がついています。
検索には、キーワード検索とリテラル検索の2種類の検索方法があります。
| 検索方法 | 説明 | 入力例 | ヒット例 |
|---|---|---|---|
| 完全一致 | 入力した検索文字列と完全に一致する資料を検索します | end | end END End |
| 前方一致 | 入力した検索文字列と前方一致する資料を検索します | end* | ending |
| 中間一致 | 入力した検索文字列と中間一致する資料を検索します | *end* | weekends |
| 後方一致 | 入力した検索文字列と後方一致する資料を検索します | *end | weekend |
| 検索方法 | 入力例 (項目:検索値) | ヒット例 |
|---|---|---|
| タイトルに「日本」というキーワードを含む資料を検索する | タイトル: 日本 | 日本の歴史 日本昔話 アメリカと日本 |
| タイトルが「日本」という資料を検索する | タイトル: #日本 | 日本 |
| タイトルが「日本」で終わる資料を検索する | タイトル: #*日本 | アメリカと日本 再生日本 日本 |
| 出版年が1900年代の資料を検索する | 出版年: 19* | 1945 |
検索結果の所蔵情報の中に請求記号という項目があります。
こちらのリンクにカーソルを合わせると、請求記号ラベルのイメージ
が表示されます。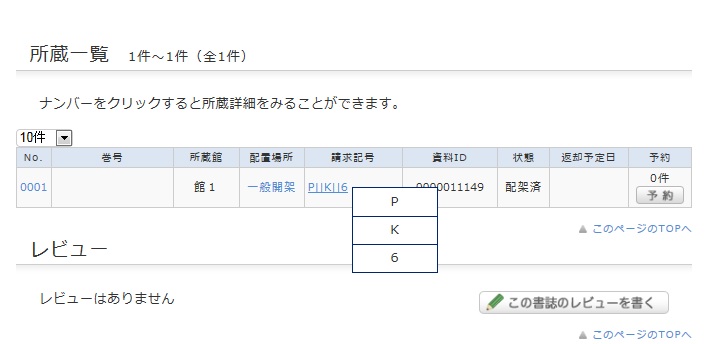
このイメージは本に貼ってあるラベルと対応しています。
図書館の本棚はこの請求記号の順番に並んでいます。
館内の案内とこちらの番号から、本棚をお探し下さい。
蔵書検索を行い、「貸出中」になっている資料は下記の方法で、予約することができます。
1. 書誌詳細画面の「所蔵一覧」にある【予約】ボタンをクリックする。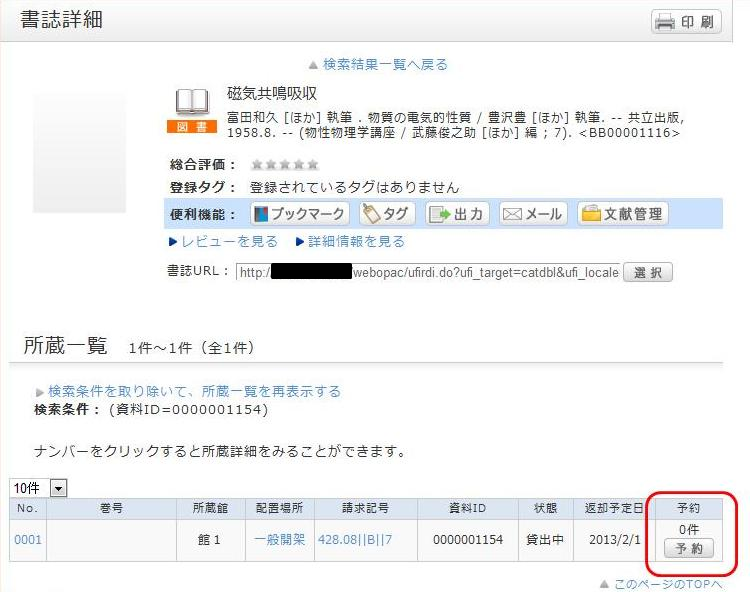
2. 依頼条件選択画面で、依頼条件を選択して、「選択」をクリックする。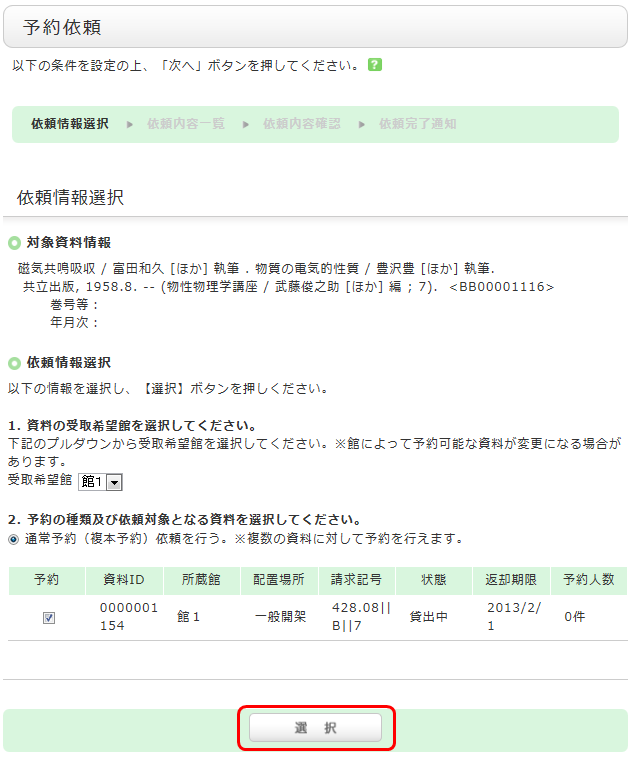
3. 依頼情報入力画面で、対象資料情報と予約依頼者情報を確認し、予約内容の入力(確認)をして、最後に「申込」をクリックする。
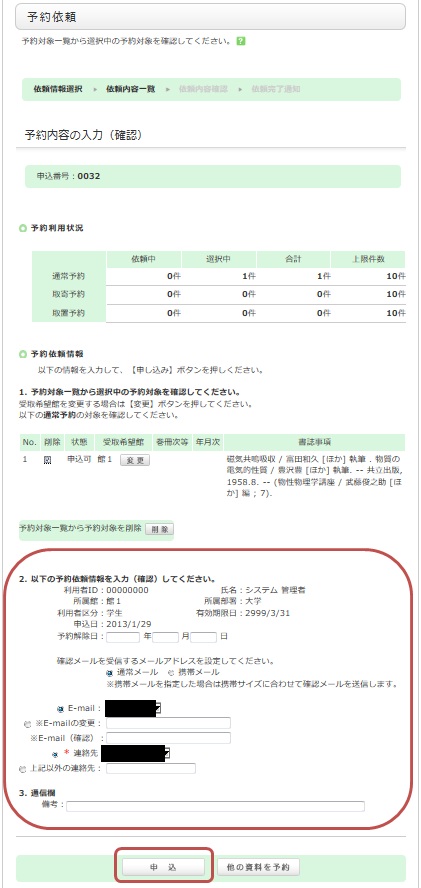
4. 「依頼内容確認」画面で、予約依頼内容を確認したら「決定」をクリックする。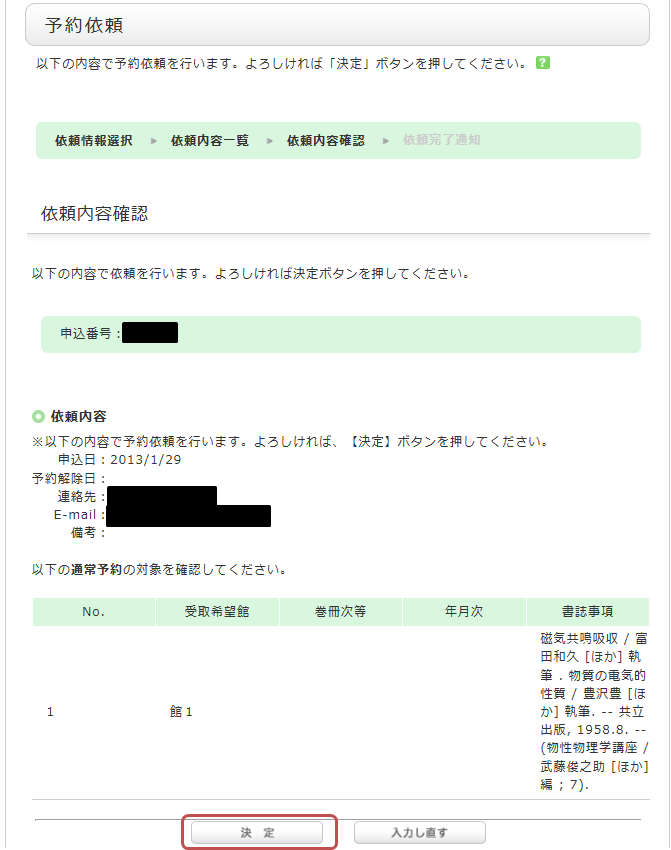
5. 「依頼完了通知」画面で、予約完了。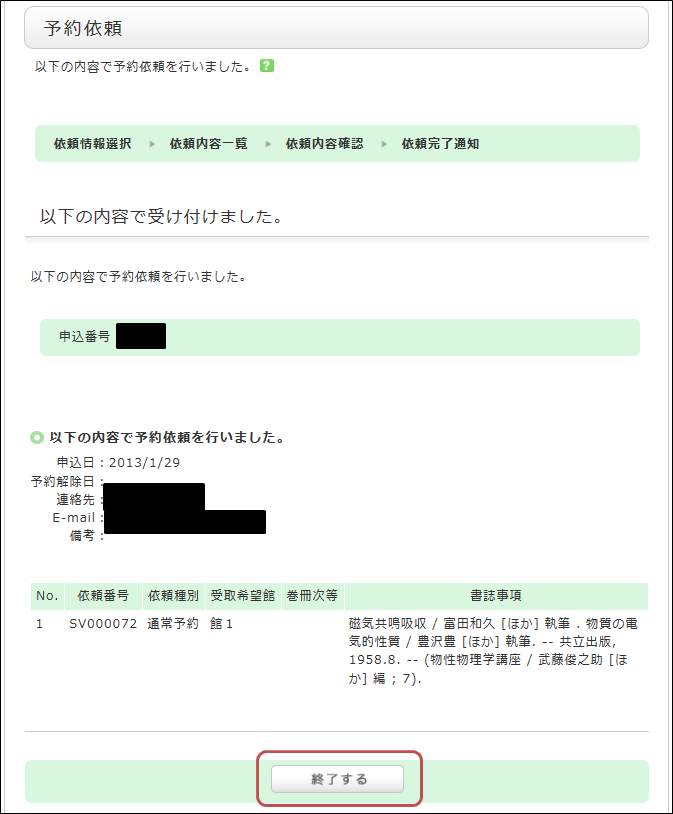
*予約資料には取り置き期間があります。
期間内に貸出されなかった場合、予約は解除されますので、図書館から予約資料到着の連絡があれば、できるだけ早く来館して貸出の手続きをしてください。
を検索することができます。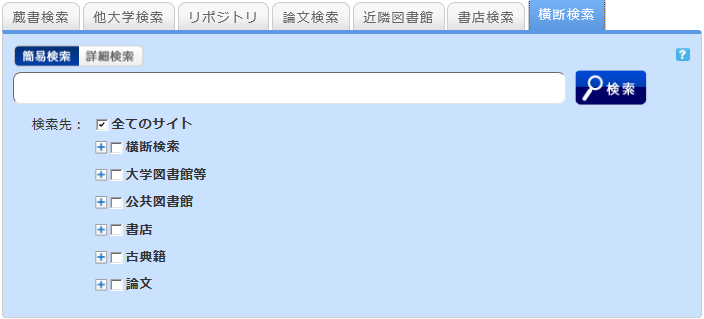
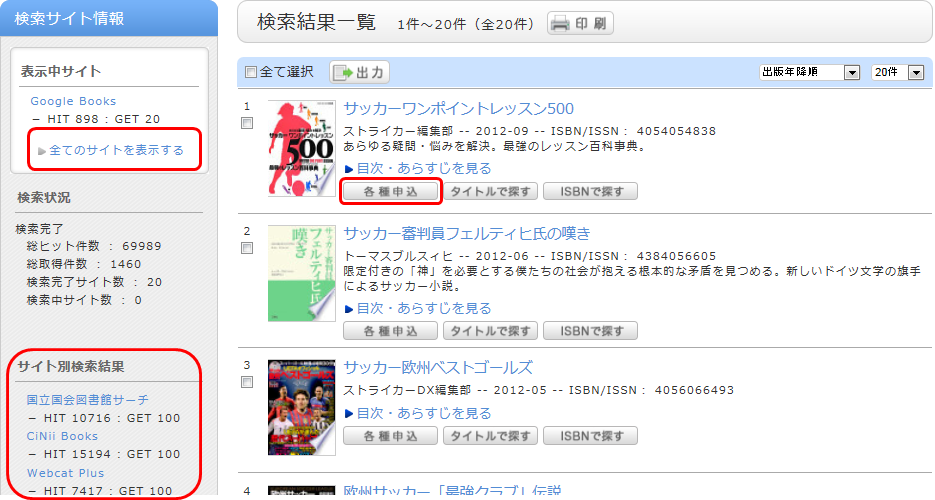
検索結果一覧画面で書誌ごとに表示されている「各種申込」を選択すると、ILL複写依頼(コピーの取り寄せ)やILL借用依頼(図書の取り寄せ)を行うことができます
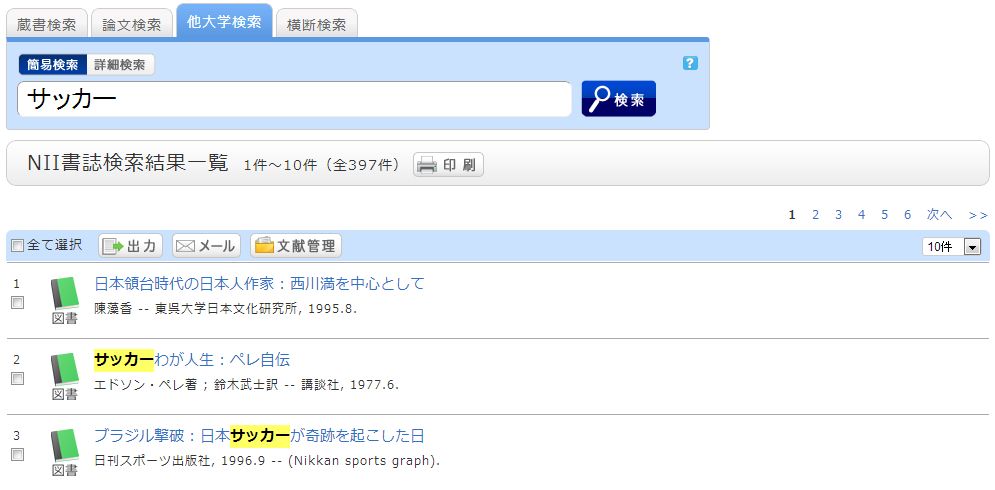
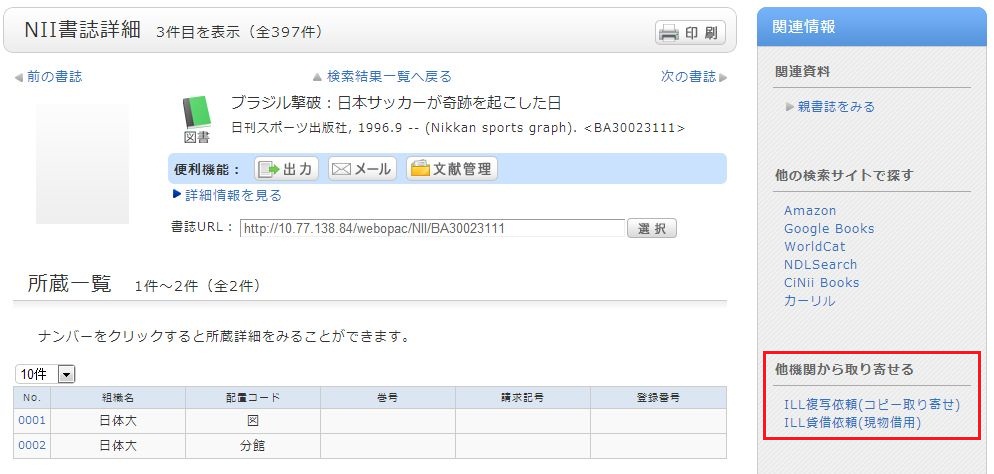
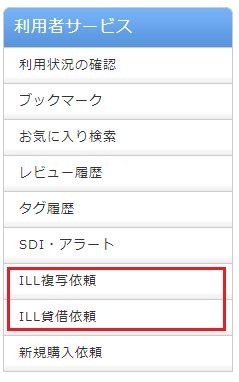
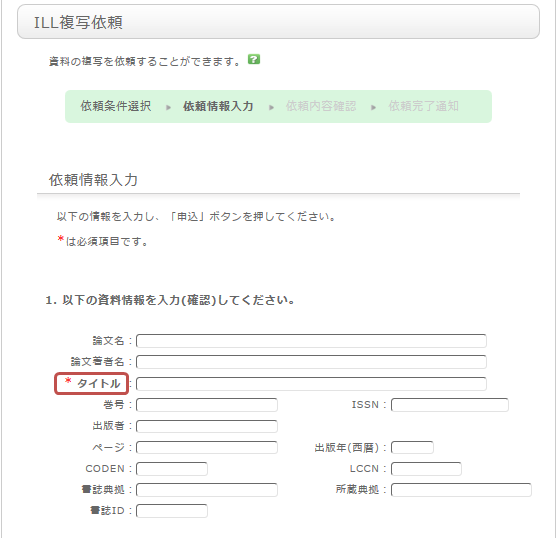
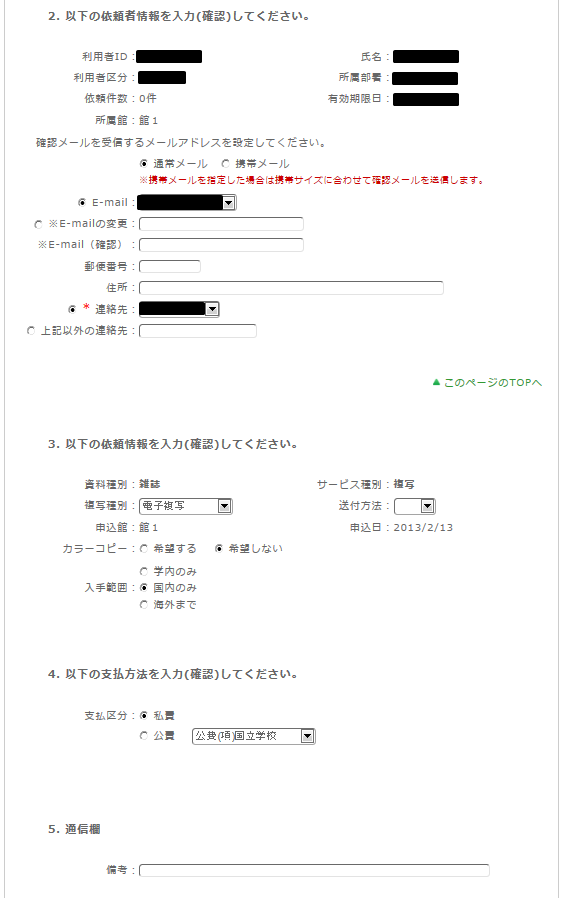
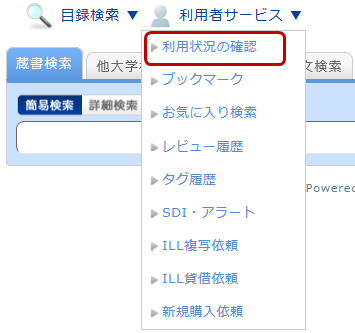
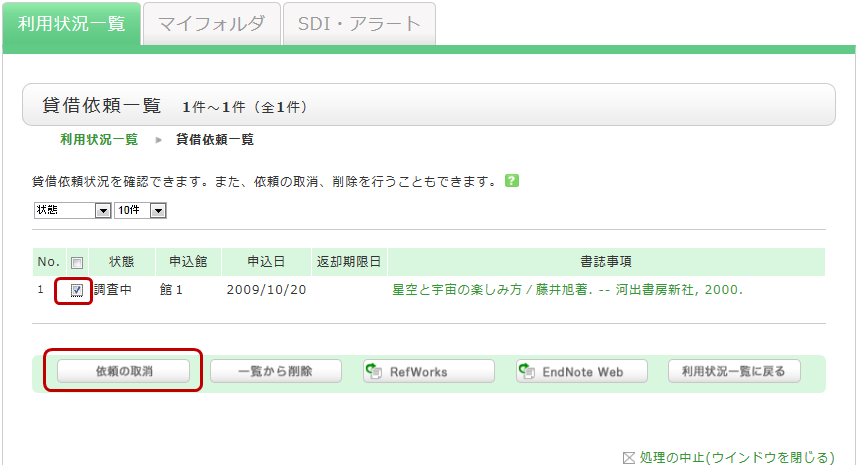
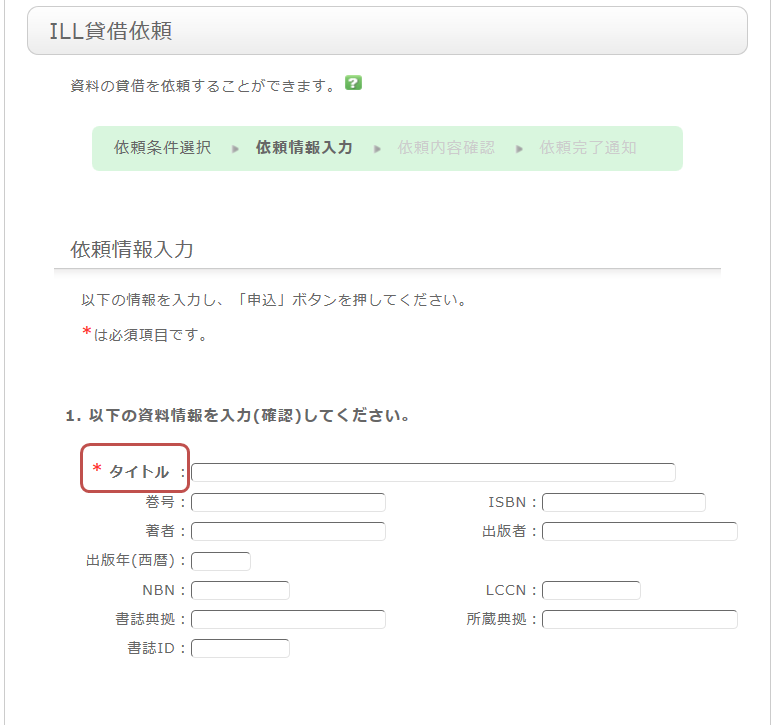
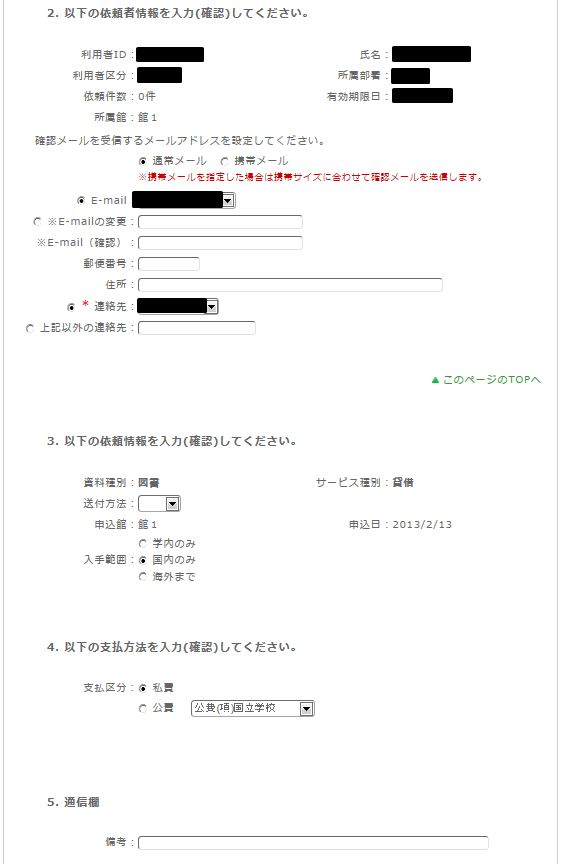
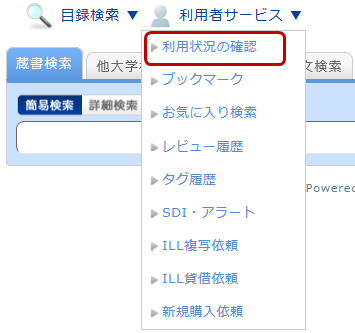
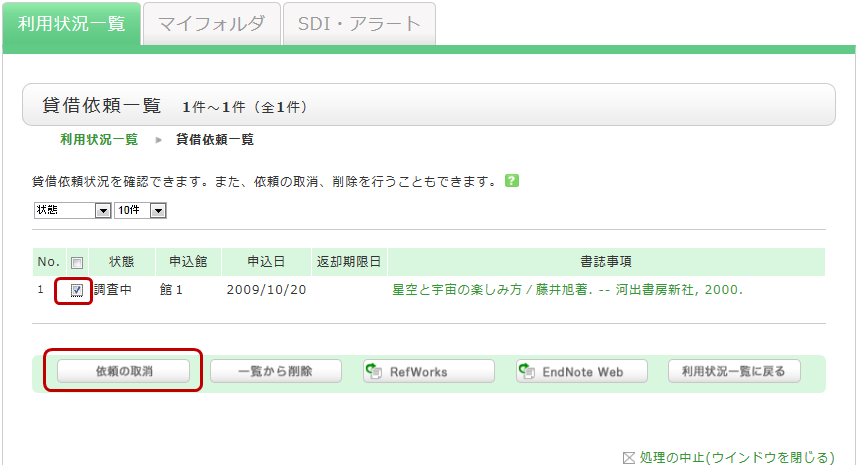
OPACマイライブラリ機能をご利用いただくためには、初回ログイン時のみご自身での手続きが必要です。詳しくはマイライブラリ登録マニュアルをご覧ください。
IDやパスワードをお忘れの場合は、図書館カウンターにお問い合わせください。

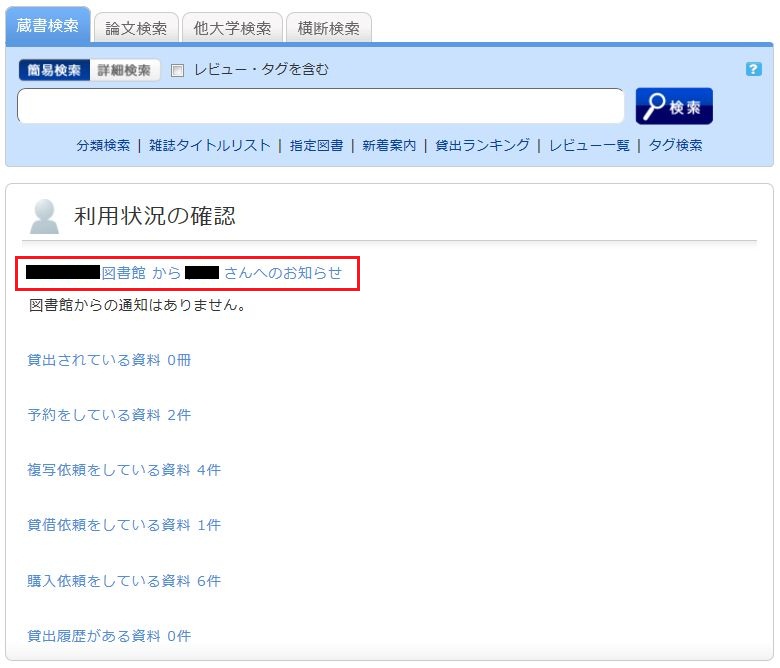
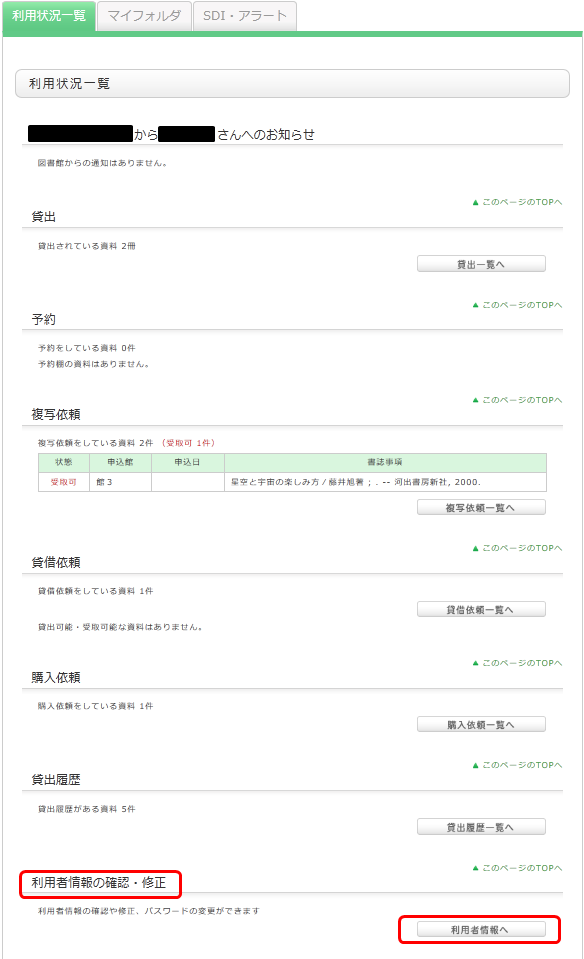
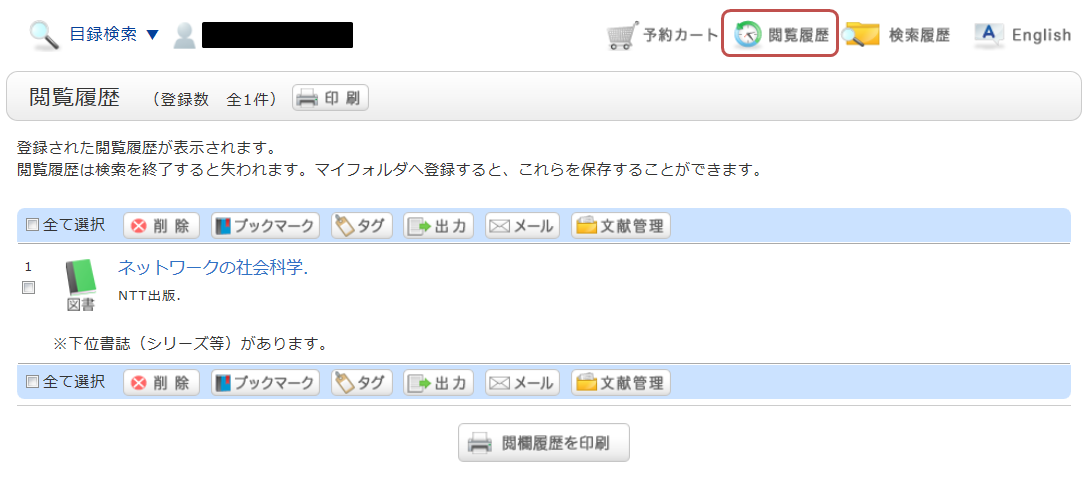
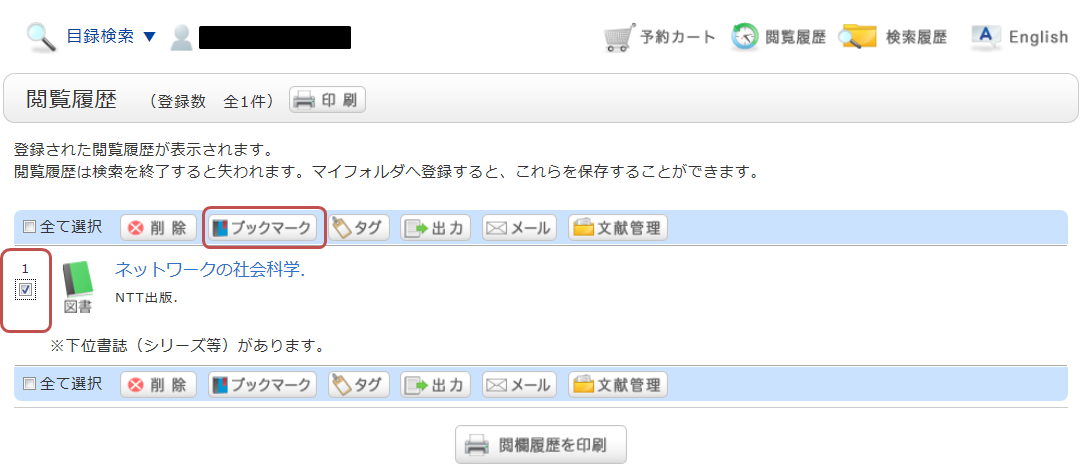
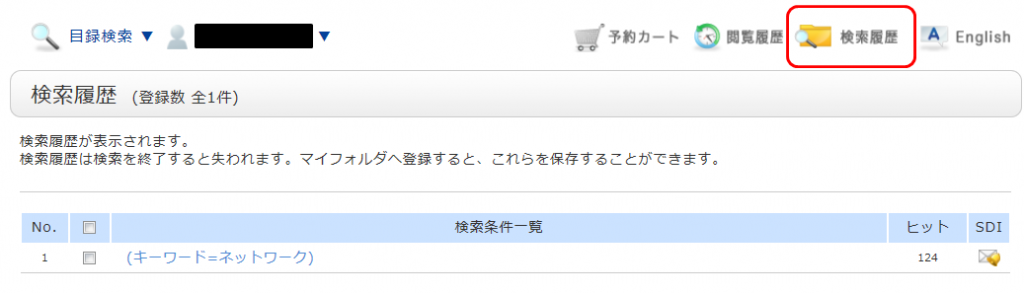
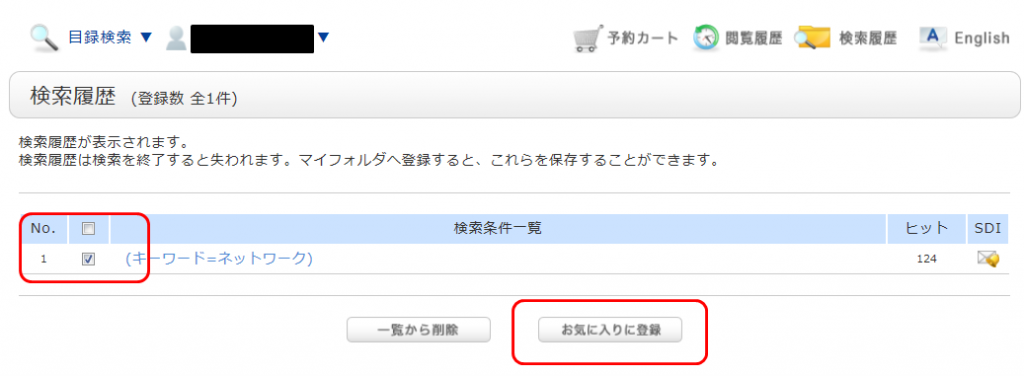
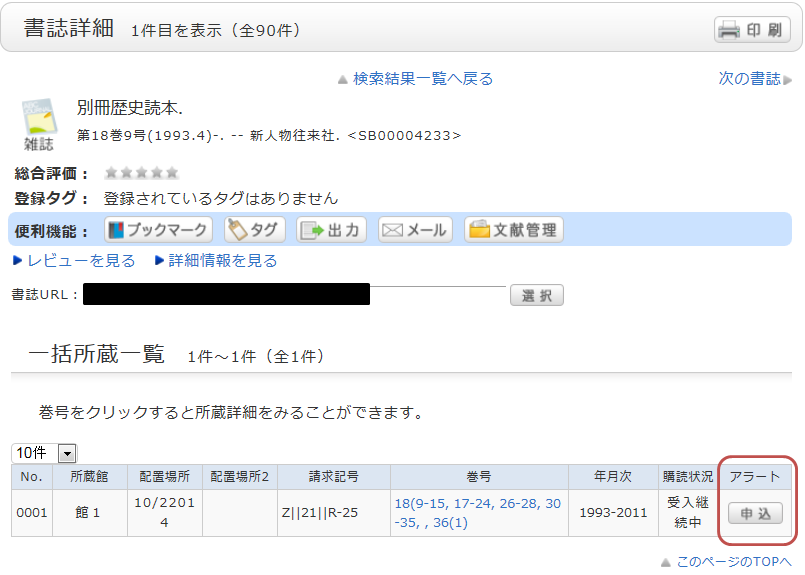
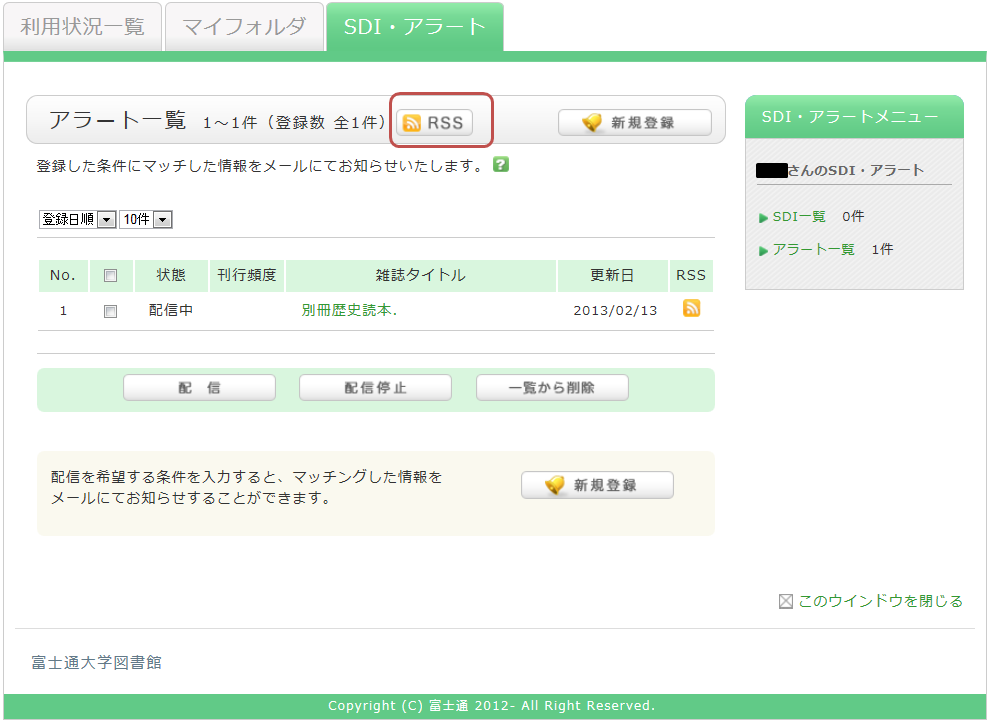
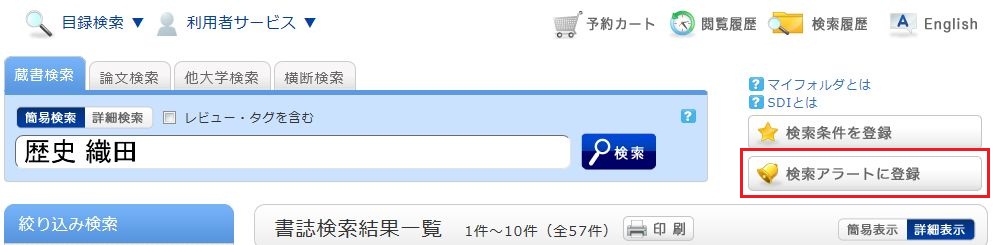
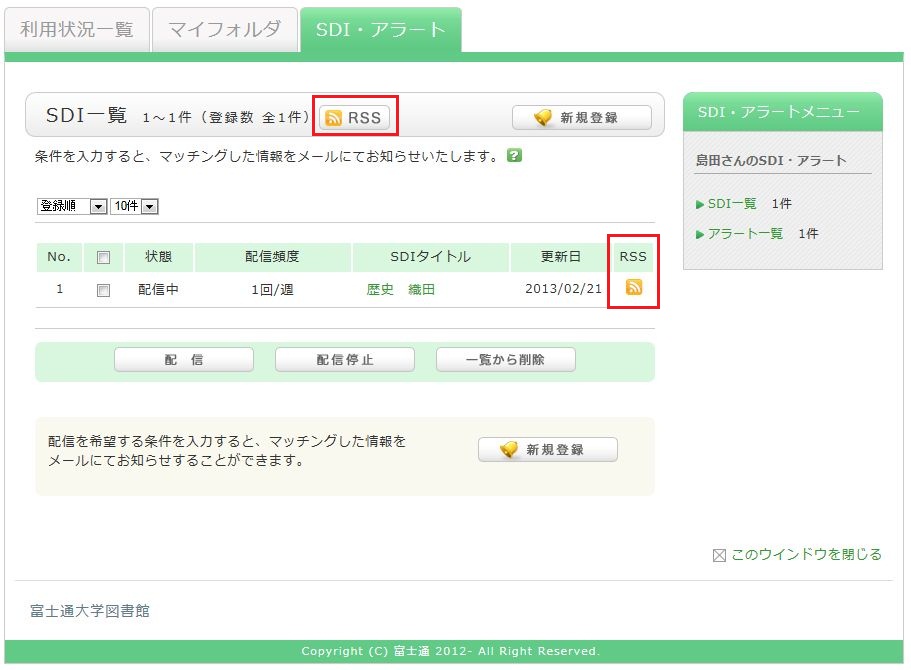
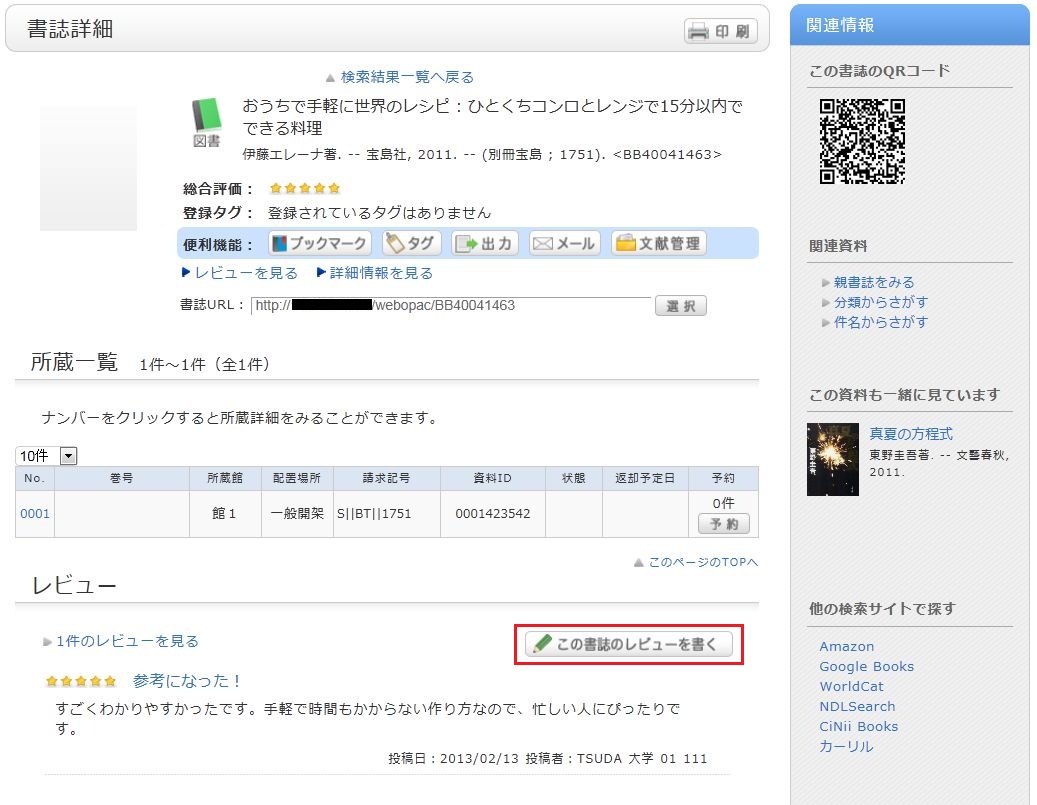
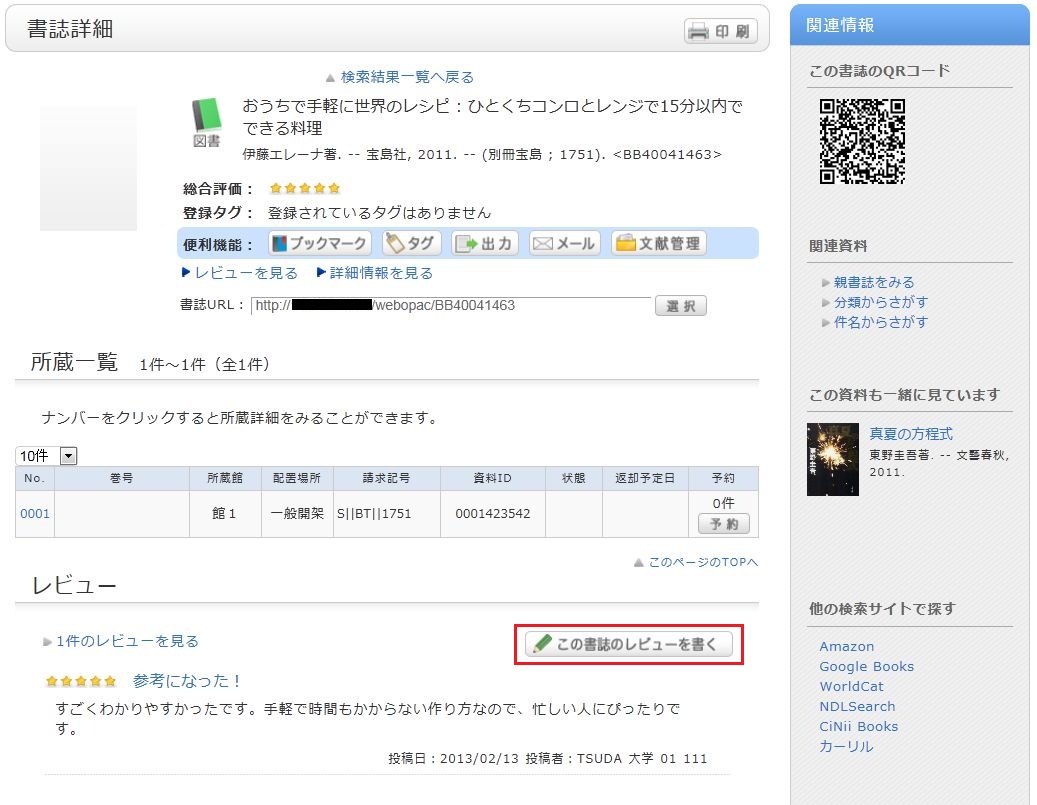
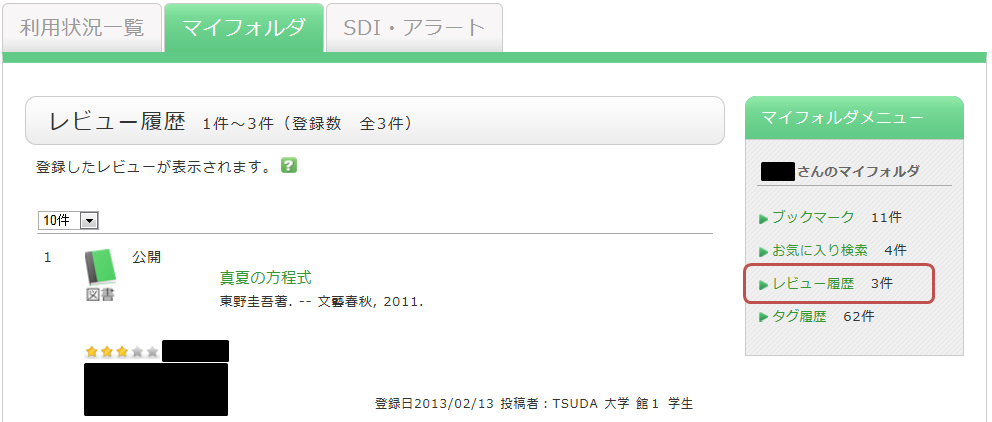


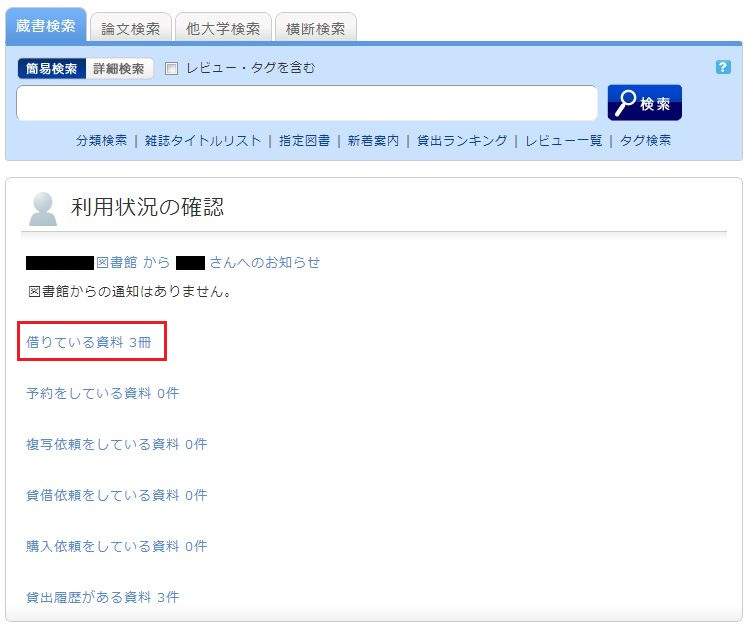
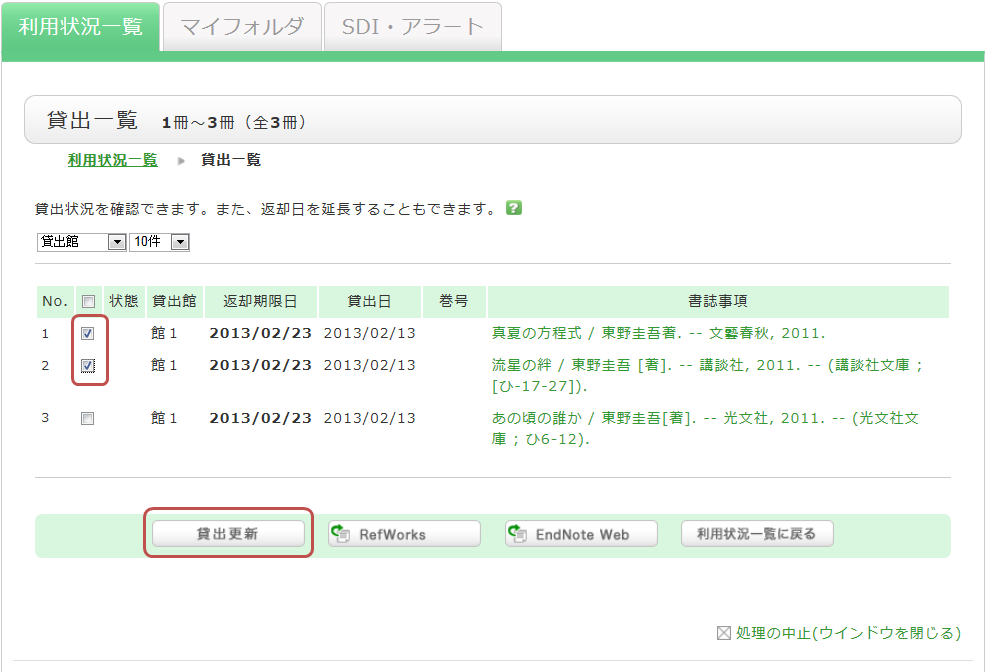
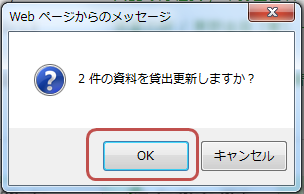
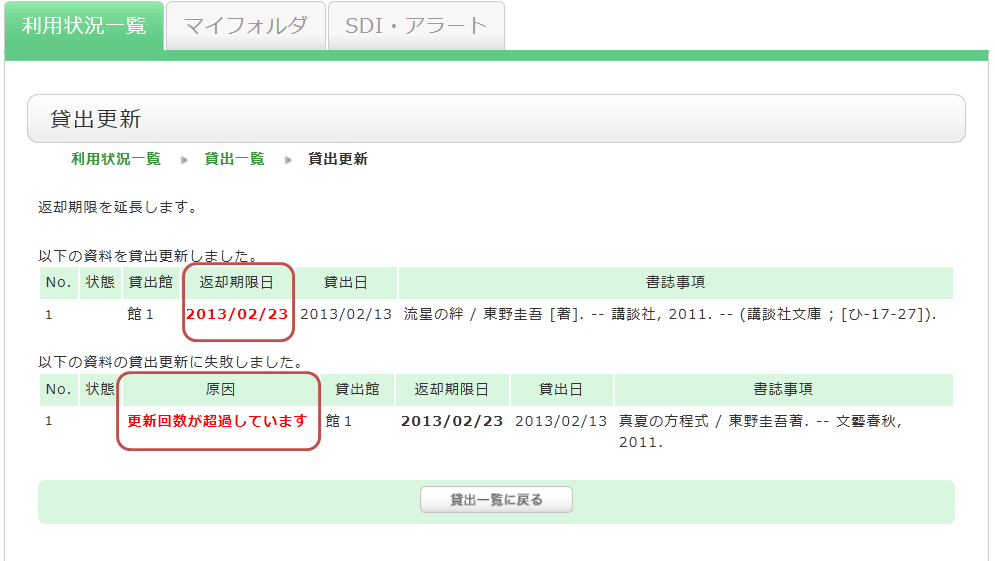
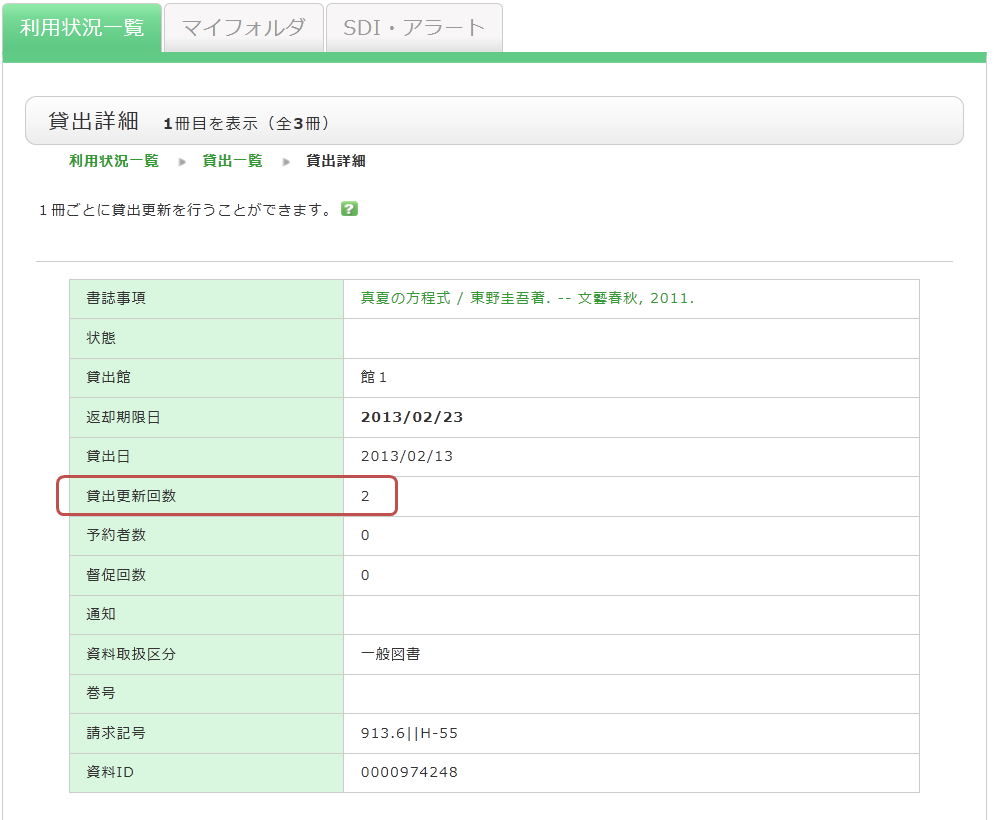

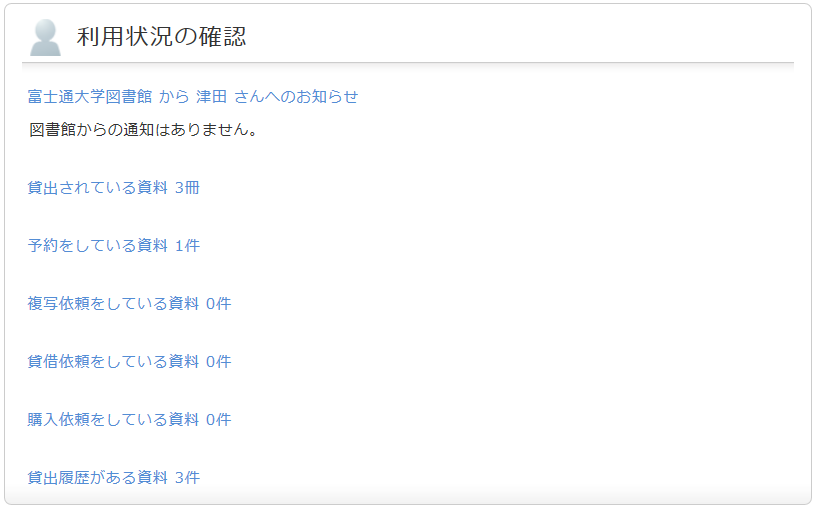
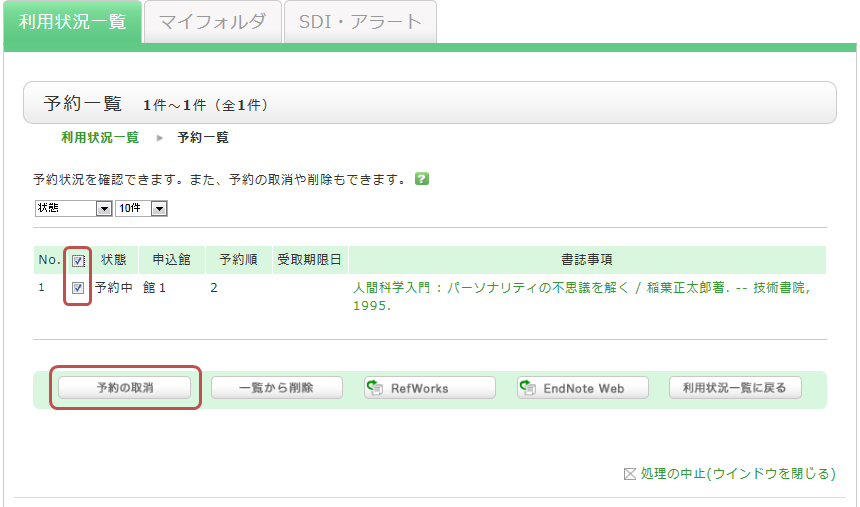
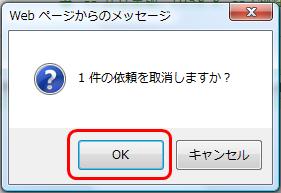
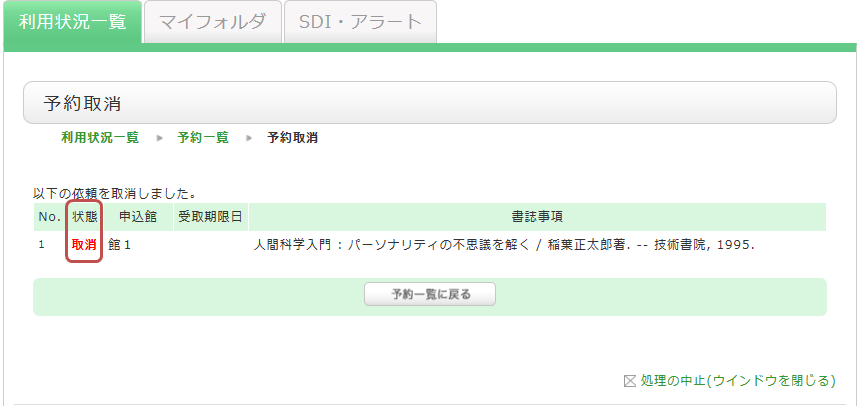
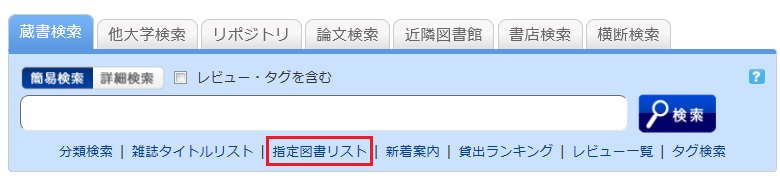
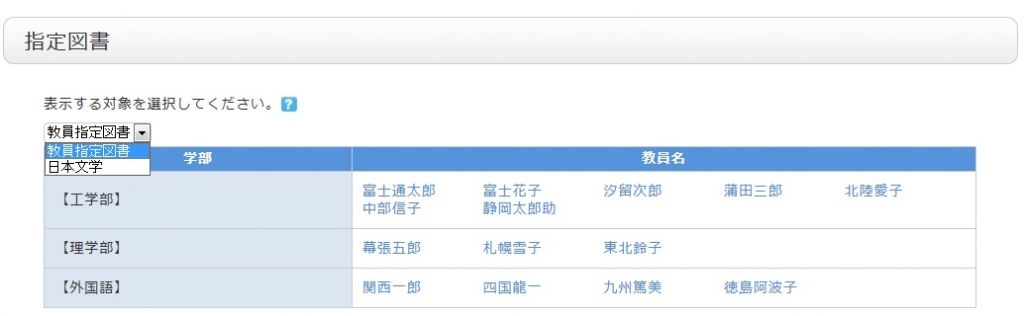
 をクリックすると、普段使っているRSSリーダーで、新たに登録されたレビューを確認することができます。
をクリックすると、普段使っているRSSリーダーで、新たに登録されたレビューを確認することができます。 最近のタグ」や「
最近のタグ」や「 新着レビュー」を参照する
新着レビュー」を参照する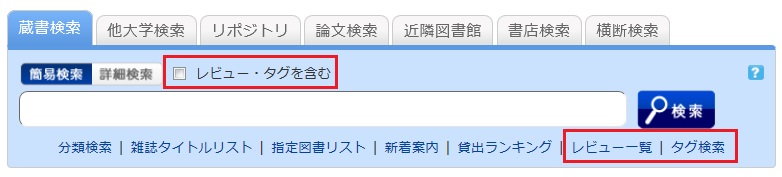
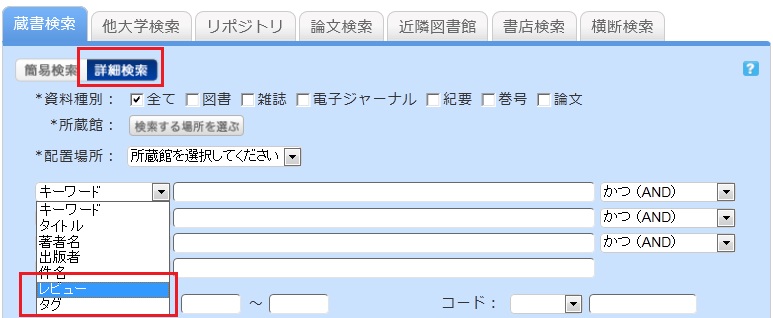
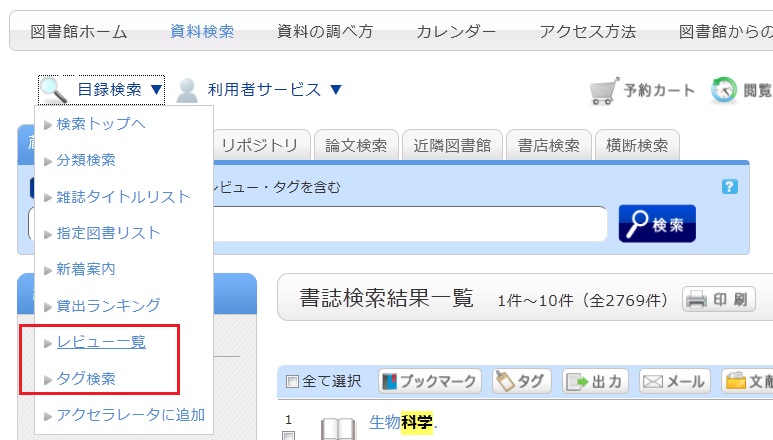
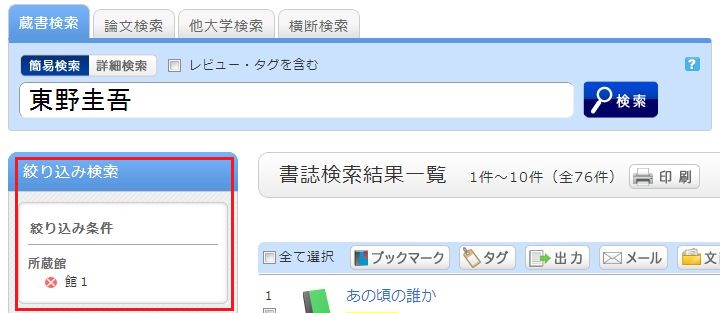
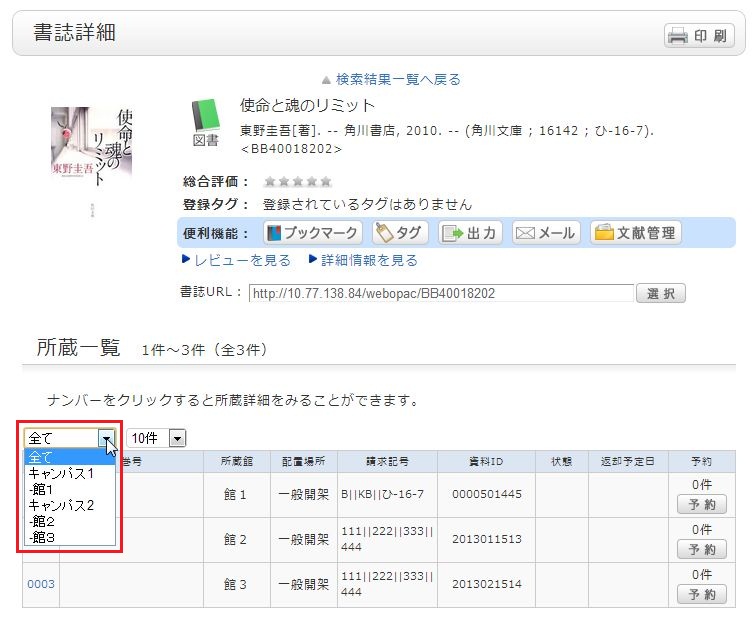








* 「インポートオプション」に「RefMan RIS」が表示されない場合は、「お気に入りを選択」をクリックし、「RefMan RIS」を選択して、[マイリストにコピー] をクリックして、マイリストに追加してください。
 参考 :
参考 :
EndNote Web のヘルプ - レファレンスのインポート
EndNote Web の動作環境 (対応ブラウザ)(ユサコ)
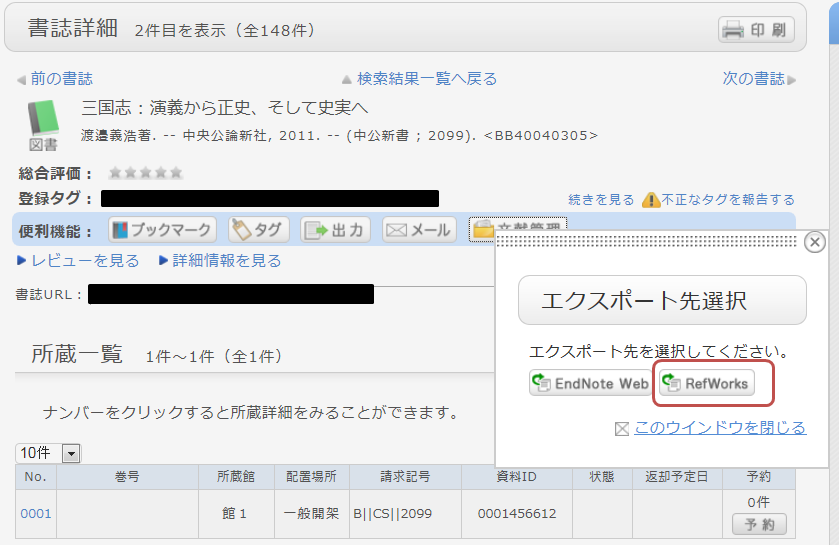
もう一度よく探してみましょう。
図書館の資料を紛失された場合は、原則として弁償していただいております。
ただし弁償方法には決まりがありますので、まずは図書館にご相談ください。
図書館の資料を汚してしまったり破ってしまった時は、すぐに!図書館へご相談ください。
時間が経つと修理が出来ない場合があります。
なお、館内での修理範囲を超えるものは原則として弁償していただいております。
来館の際は、Q棟1階メインカウンターに会員証を提示し、利用の旨を係員にお申し出ください。利用の詳細は情報メディアセンターHPをご覧ください。
開館予定は、開館カレンダーをご覧ください。calendar
大学院・大学・短期大学の卒業生の方に図書の貸出サービスを行っております。身分を証明するものをご持参の上、Q棟1階のメインカウンターへおいでください。
利用の詳細は、情報メディアセンターHPをご覧ください。
地域住民の方に図書の貸出サービスを開始いたしました。身分を証明するものをご持参の上、Q棟1階のメインカウンターへおいでください。
利用の詳細は、情報メディアセンターHPをご覧ください。