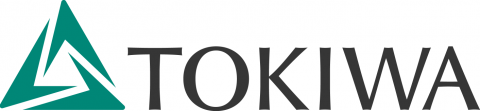




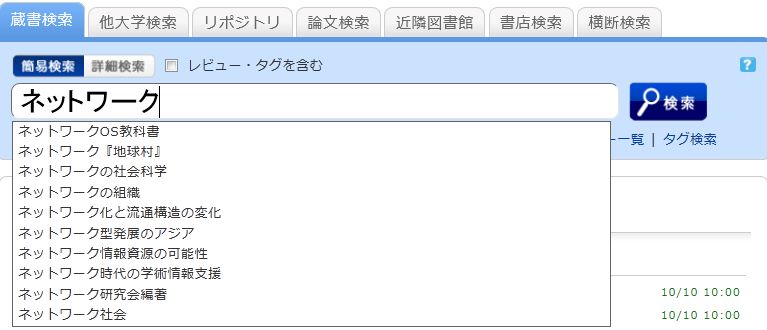
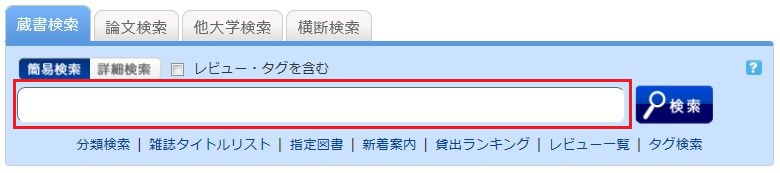
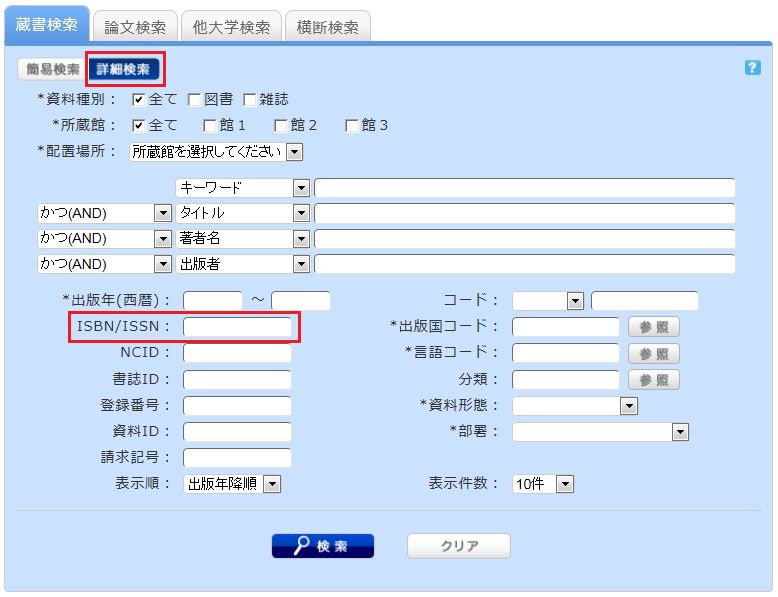
日本語版ページで使用できる文字は,漢字,ひらがな,カタカナ,英数字です。英文字は大文字,小文字のいずれの入力でも可能です。また,全角,半角のどちらで入力してもかまいません。
原綴り(資料にあるままの文字)で検索が可能ですが、アメリカ議会図書館の翻字表 ALA-LC Romanization Tables でローマ・アルファベットに翻字したキーワードでも検索できます。一部の資料は,ローマ・アルファベットの翻字のみで目録が作成されていますので,原綴りでヒットしない場合は,翻字して再度検索して下さい。
1つの検索項目に複数の入力条件を入れたり、複数の検索項目に入力することで、次の3つの検索を行うことができます(論理演算)。
1つの検索項目に複数の検索値を入力する場合 (簡易検索画面と詳細検索画面で有効)
複数の検索項目に検索値を入力する場合 (詳細検索画面で有効)
一次検索項目と二次検索項目
以下の検索項目は一次検索項目といい、その検索値のみで単独で検索できます。
以下の項目は二次検索項目といい、一つ以上の一次検索項目と組み合わせなければ検索できません。検索画面上では項目名の前に * がついています。
検索には、キーワード検索とリテラル検索の2種類の検索方法があります。
| 検索方法 | 説明 | 入力例 | ヒット例 |
|---|---|---|---|
| 完全一致 | 入力した検索文字列と完全に一致する資料を検索します | end | end END End |
| 前方一致 | 入力した検索文字列と前方一致する資料を検索します | end* | ending |
| 中間一致 | 入力した検索文字列と中間一致する資料を検索します | *end* | weekends |
| 後方一致 | 入力した検索文字列と後方一致する資料を検索します | *end | weekend |
| 検索方法 | 入力例 (項目:検索値) | ヒット例 |
|---|---|---|
| タイトルに「日本」というキーワードを含む資料を検索する | タイトル: 日本 | 日本の歴史 日本昔話 アメリカと日本 |
| タイトルが「日本」という資料を検索する | タイトル: #日本 | 日本 |
| タイトルが「日本」で終わる資料を検索する | タイトル: #*日本 | アメリカと日本 再生日本 日本 |
| 出版年が1900年代の資料を検索する | 出版年: 19* | 1945 |
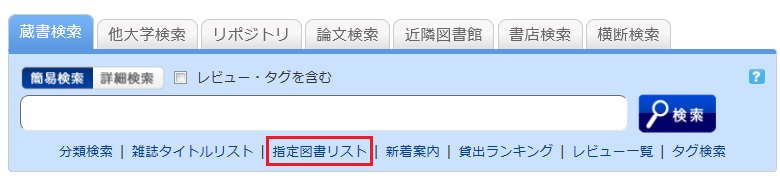
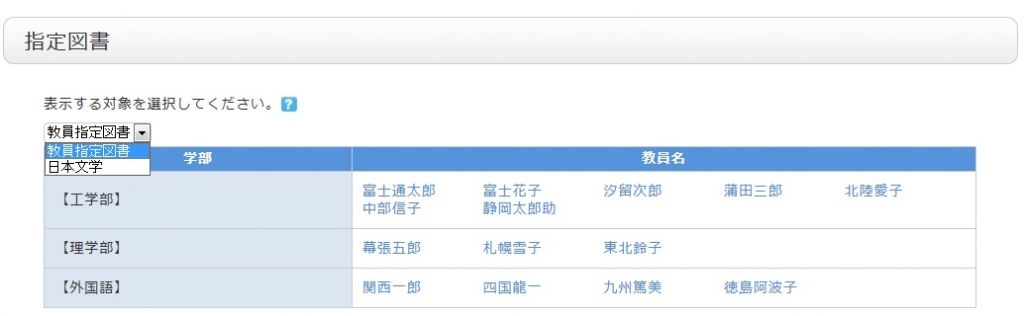
 をクリックすると、普段使っているRSSリーダーで、新たに登録されたレビューを確認することができます。
をクリックすると、普段使っているRSSリーダーで、新たに登録されたレビューを確認することができます。 最近のタグ」や「
最近のタグ」や「 新着レビュー」を参照する
新着レビュー」を参照する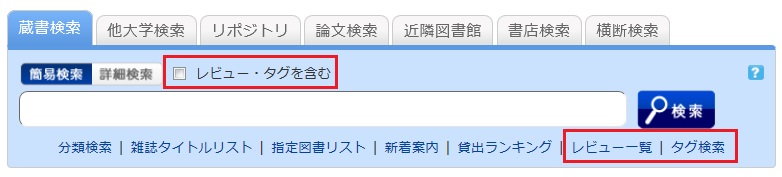
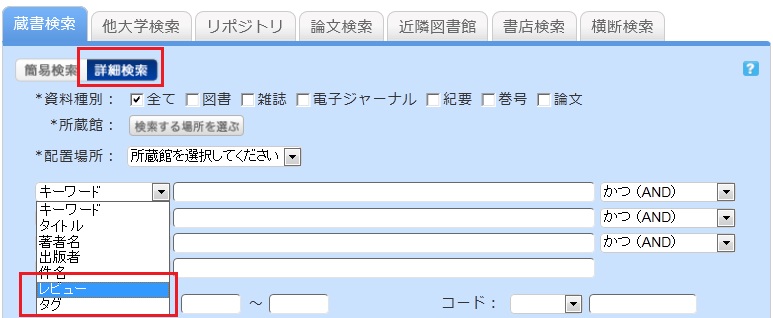
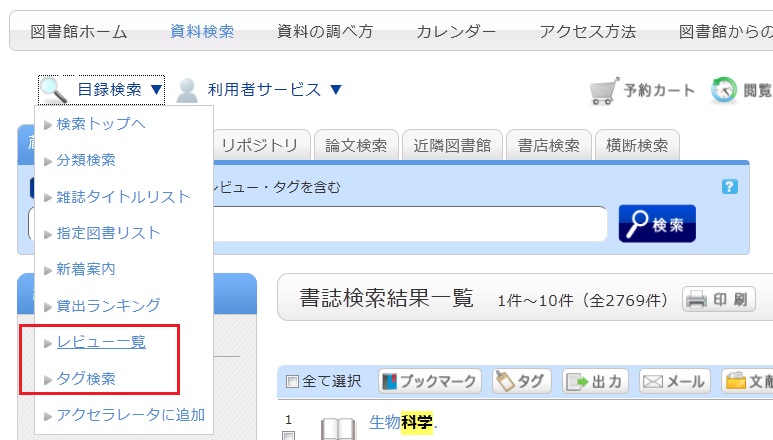
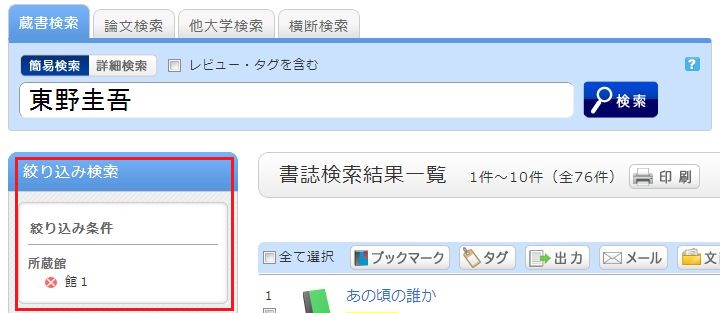
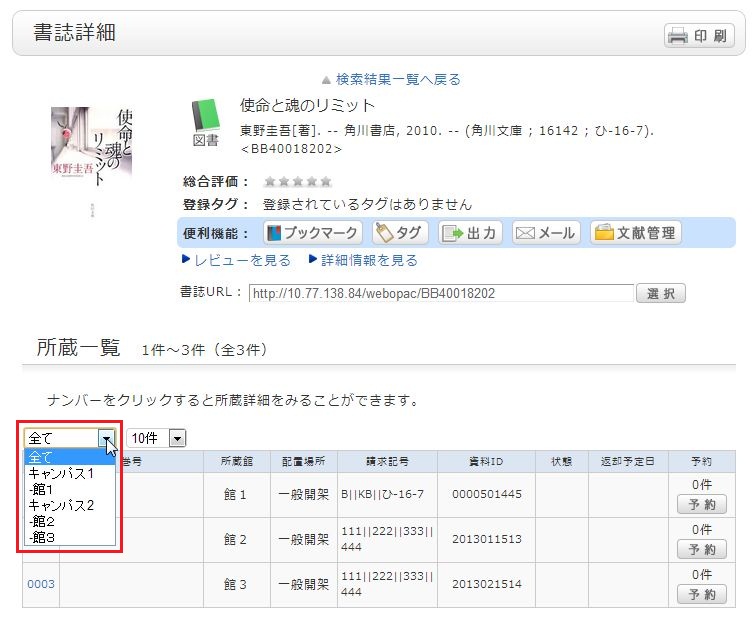








* 「インポートオプション」に「RefMan RIS」が表示されない場合は、「お気に入りを選択」をクリックし、「RefMan RIS」を選択して、[マイリストにコピー] をクリックして、マイリストに追加してください。
 参考 :
参考 :
EndNote Web のヘルプ - レファレンスのインポート
EndNote Web の動作環境 (対応ブラウザ)(ユサコ)
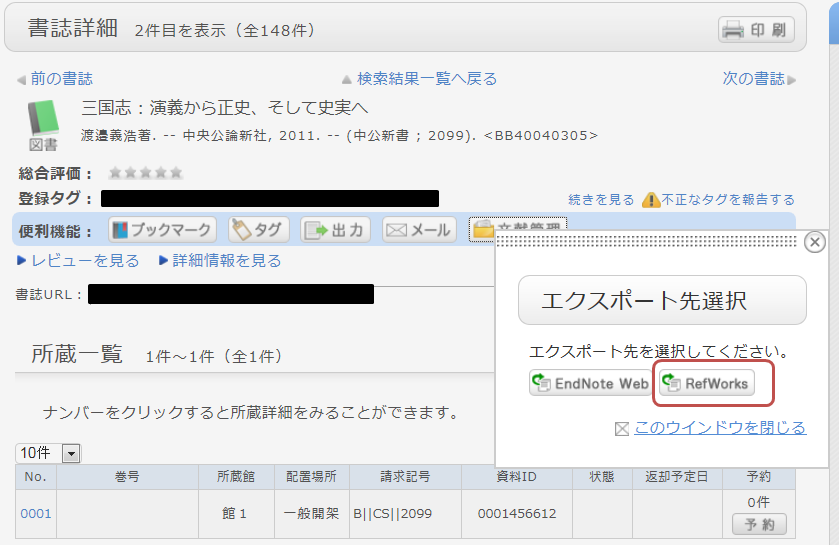
マイライブラリ利用マニュアル
(マニュアル改定中のため、現在の動きと異なる場合があります。)